How do I work inside the Rooms feature?
Read the instructions below to learn more
Once a room is created, you and your financial professional will be able to communicate, share documents, add tasks and invite others. A chat log will be maintained showing who did what and when within the room and also provide some handy hints/reminders.
There are 6 tabs within the Room.
1. Activity
2. Chat
3. Documents
4. Tasks
5. People
6. Settings
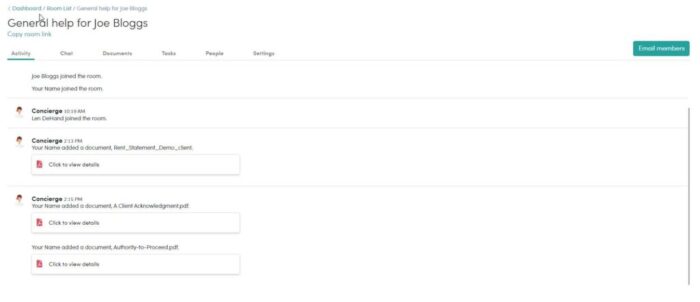
Activity:
The Activity area is the central log within the room and reflects the flow of information—the audit trail.
This area keeps every action, who did what and when, so it can be reviewed. It is a great place to understand the full making of the job or task at hand.
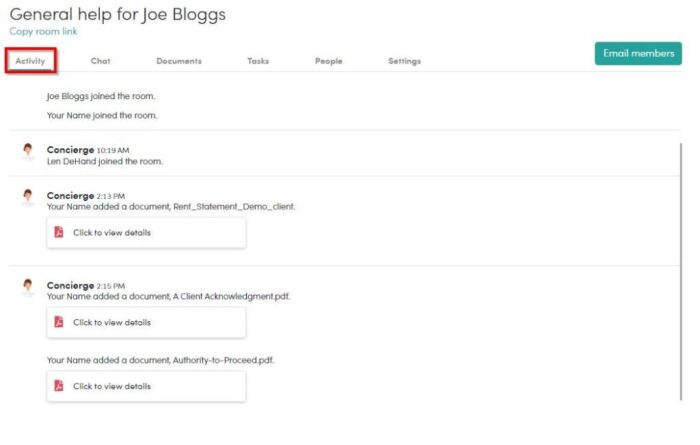
When a document, task or person is added, the activity reflects the action and when it came about.
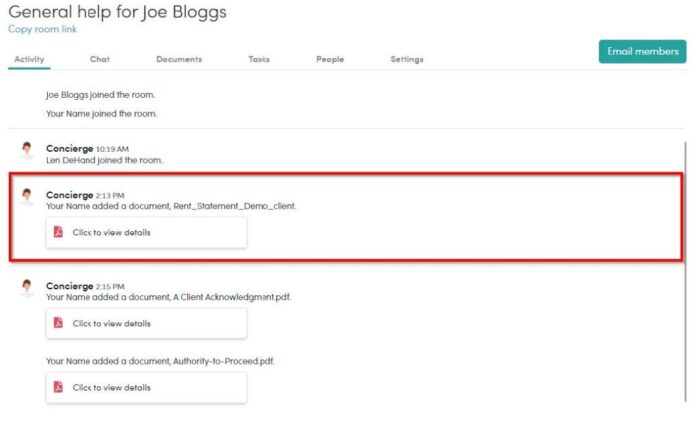
Chat:
The chat area is the central communication log within the room.
Messages can be added manually by simply typing your message in the space provided. If you want a person to be notified of a message, you can use an @mention in the chat.
For example, @joe which is one of the room people. Joe will then receive both a pushnotification and an email to advise of the message. Your portal notification bell will also show any @mentions you receive.
Similar to other online chat software, you can even add emojis. This is a great way for all to be ‘in the know’ or ‘on the same page’.
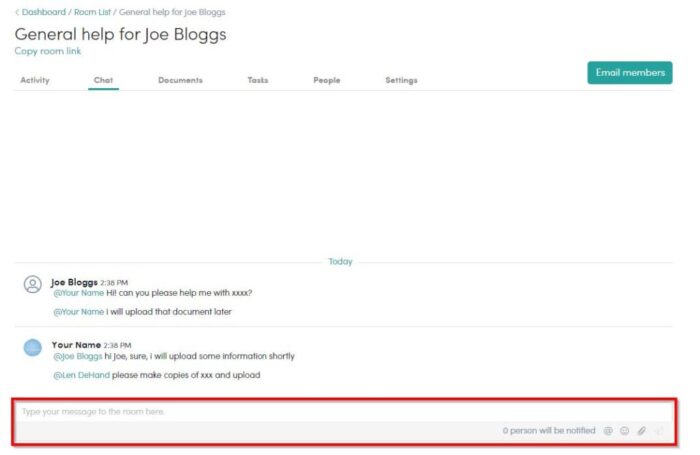
Documents:
In the document section, various required documents can be uploaded to complete the task at hand. By having this one central hub, providing the same information repeatedly is eliminated, saving time and frustration.
Documents can be added by uploading them in the system or using documents previously uploaded in the your portal.
To upload a document:
1. In the Room > Documents, click Add Document
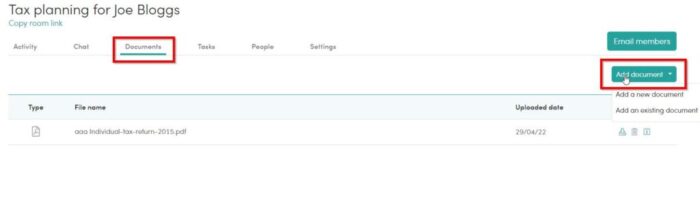
2. Choose “Add a new document” or “add an existing document”
- Choosing ‘add a new document’ in the window, choose a file or drop and drag the file you would like to upload. Most types of files are acceptable.
- Choosing “add an existing documents” gives you a list of current documents in your file to choose from. Select your file and click Import
3. Once the file is chosen and the upload is complete, the Activity log tab reflects a new action, the document is listed in the Documents list.
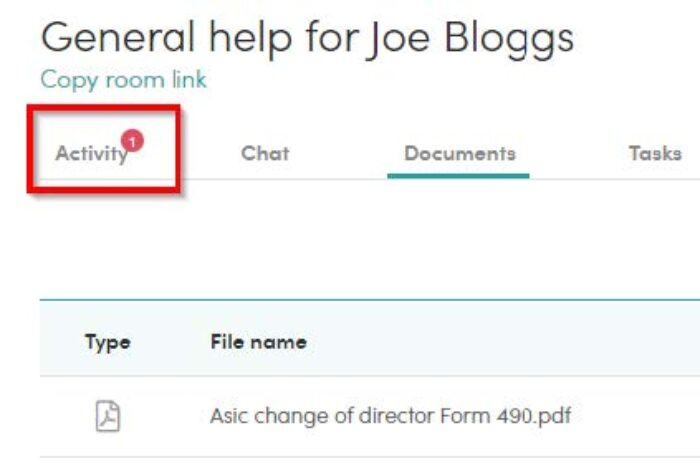
4. Back in the Activity tab, a new message from the Concierge will show the file was added with the date provided.
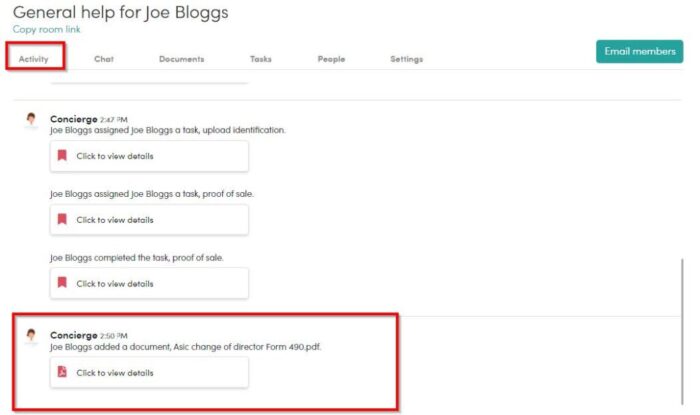
Tasks
The tasks area of Rooms is a practical to-do list for all.
Tasks are created here for people within the room and progress of those tasks can be viewed
To add a task:
1. In the Rooms > Choose Room > Enter Room
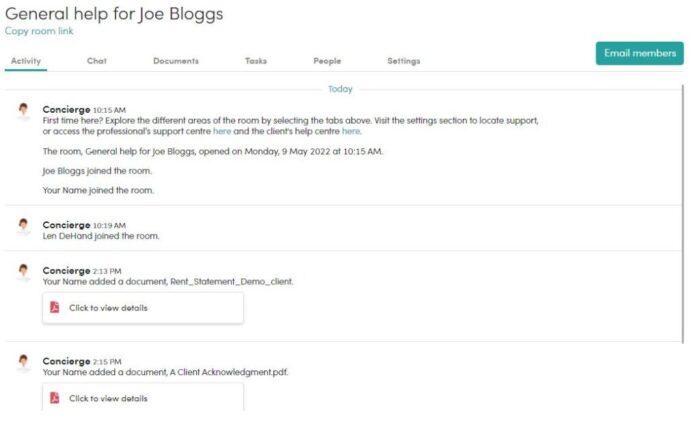
2. In the Room > Tasks , click Add Task or create a Rapid To-do straight from the task description
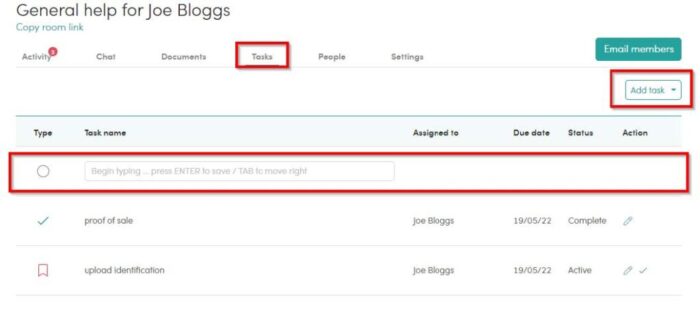
3. Add a To-do (rapid to-do can be done straight from the page): Add a reminder for a task to be completed and assigned to anyone accessing the room. They will receive email reminders based on the frequency chosen.
Note: Choosing ‘Automatic’ to send smart reminders based on the due date gives you a frequency occurring 90, 30, 21, 14, 7, 3, and 1 day before the task is due. If a task is overdue, this frequency continues (until 90 days after due date).
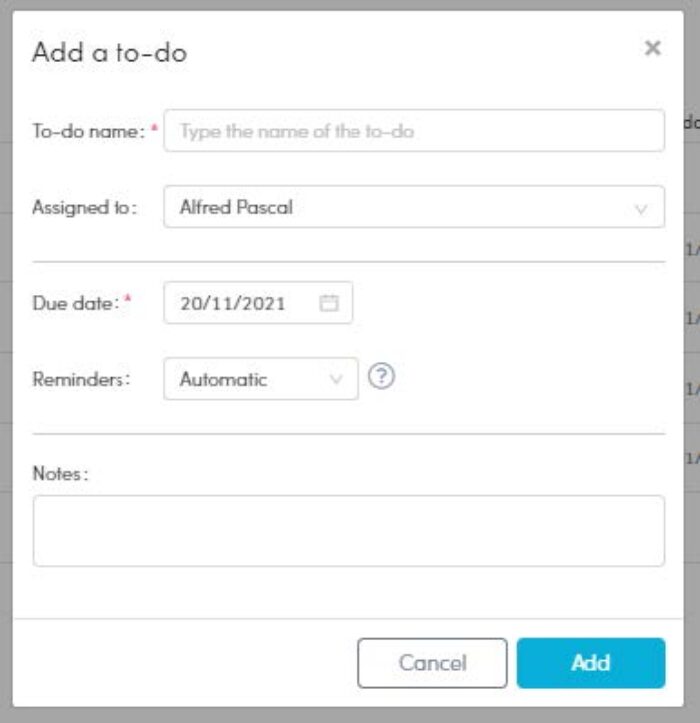
Once a task is added, it will be listed in the task page, a reminder will be sent to the task assignee and the activity log will have a message notification.
How do I mark a Task as Completed?
1. Once the task is completed, in the task list, click the check in the actions area.
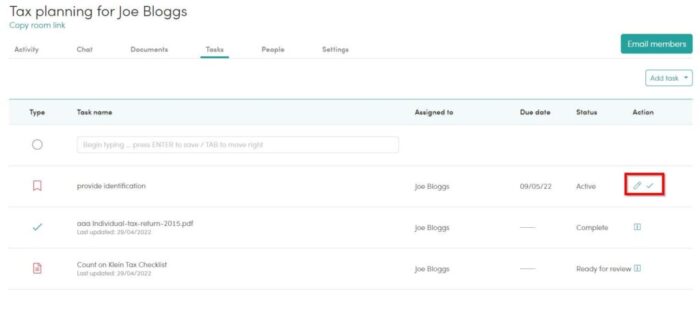
2. Once the check is clicked, the task will be marked as complete and the flag is removed and replaced with a check on the left . The Activity tab will display a message indicator.
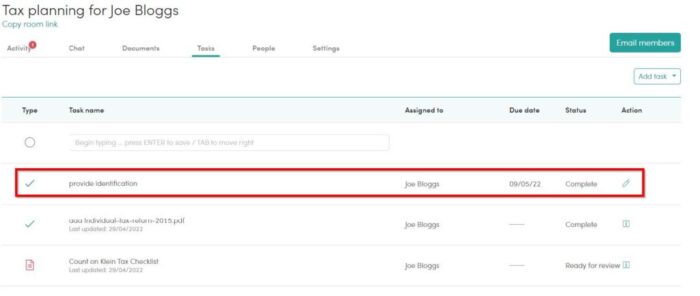
3. Back in the Activity tab, a new message from the Concierge will show the To-do was completed with the date marked as complete.
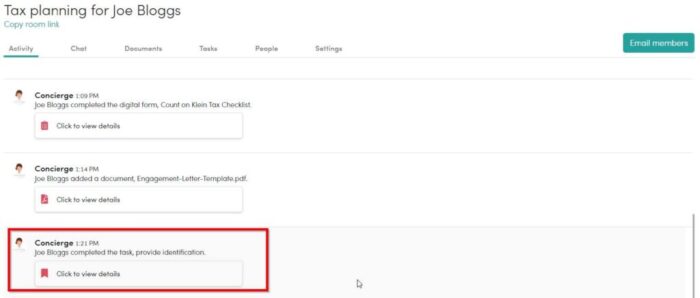
People
Within the Room, the People tab shows all those invited to share the information and tasks within the room.
Your financial professional who creates the room, and you and your co-owner/s are all added to the room automatically . All room members can invite people to join the room. You can invite current team members, your financial professionals’ staff members as well as external guests and give them permissions to just access this Room or the entire client Portal.
To add people to the room:
1. In the Rooms > Enter room > People tab
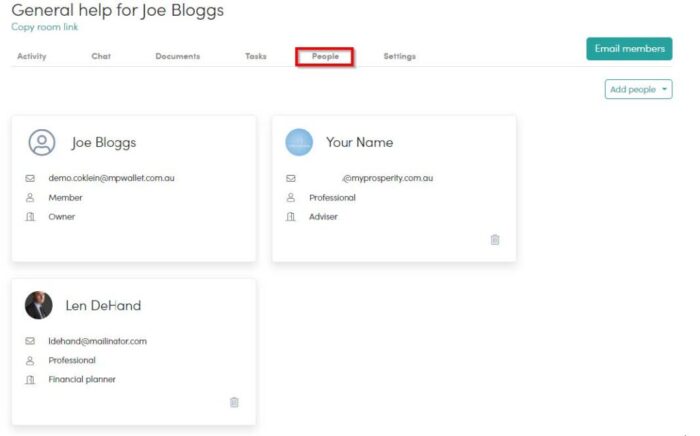
2. Click ‘Add people’ and a drop down menu with adding options will appear.
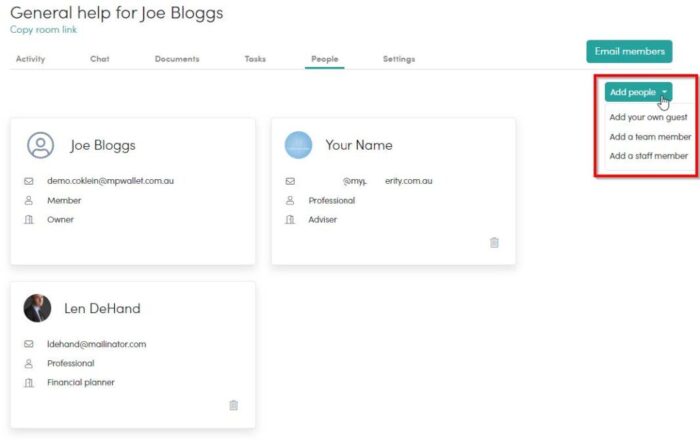
3. Choose from Add a team member, add a staff member or Add your own guest
Add your own guest: Allows you to add external guests to your portal and choose if they are a professional or member of the family, and what sort of access should be granted in the client portal, Room only or portal information.
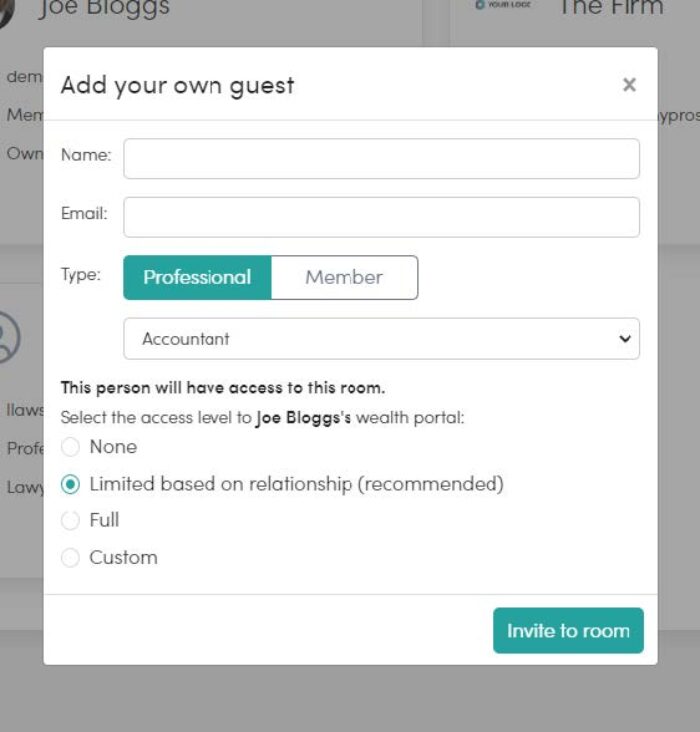
You need to decide whether the new person in the room should also be granted access to your portal by choosing None, Limited, Full or Custom from the access granting. Once added, you can go into the portal and adjust the permissions for this person.
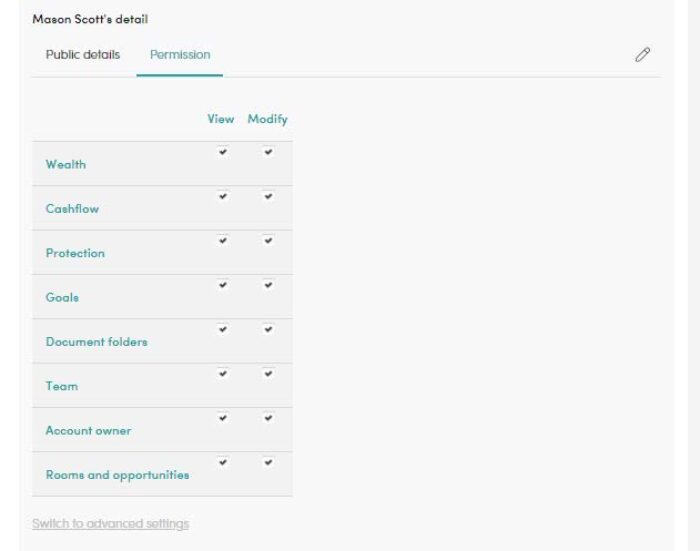
Add a team member: Shows all your portal team members . Simply click on the member to add to the room and click Invite to room
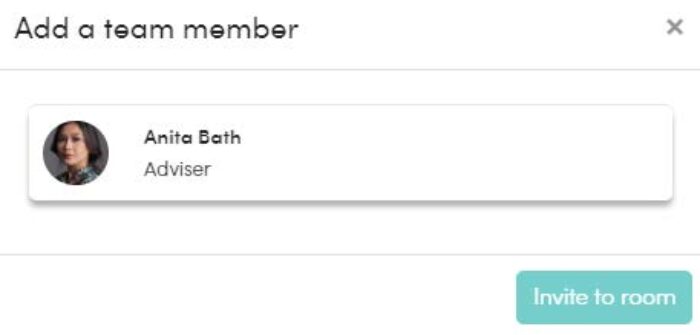
The team member will receive notification., and an Activity log will show team member joined the room.
Add a staff member: A current staff member of your financial professionals’ firm can be added to your room by clicking ‘Add a staff member’ and choosing the staff from the list. Again, you will need to decide if you wish to grant them access to your portal as well, and how much access (None, Limited, Full or Custom).
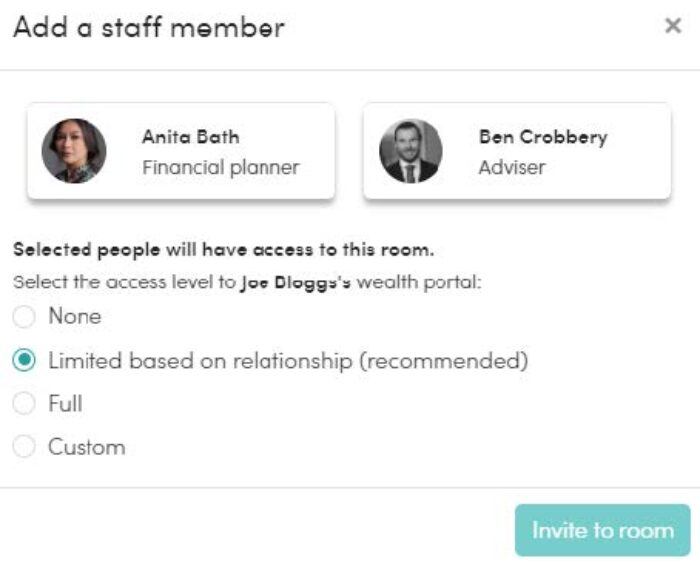
An email notification is sent to the person to advise they have been added and the person is added in the People tab.
The Activity tab will reflect the new person in the Room as a new message from the Concierge will be added.
Note: To delete a person from the Room, simply click the ‘People’ tab and click on the rubbish bin in the box with the member’s name.
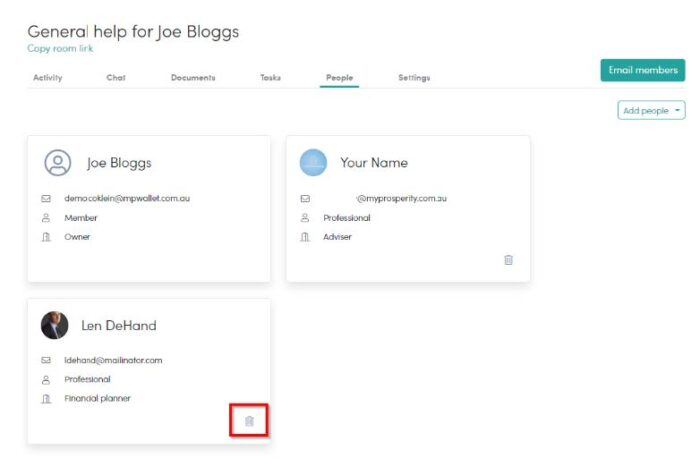
Settings
The Settings area is the place to view information about the room such as when it was created and amended. It is also the place you can adjust the room name and add a Room description
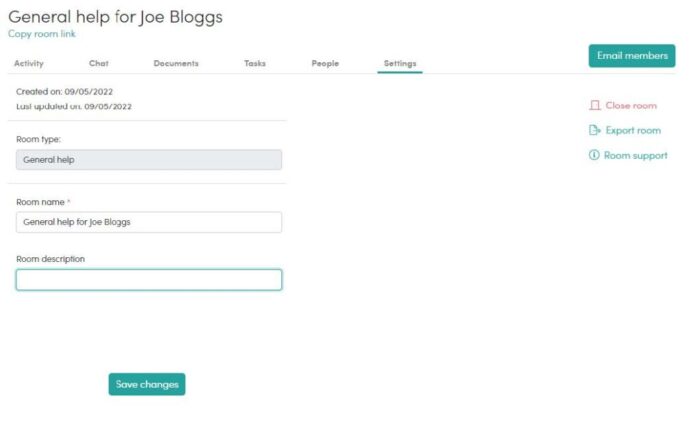
Also, more importantly, this is the area that you can Close and Export the Room information as files to bestored for future review. Once a room is closed, it cannot be reopened, the information will be viewable but not editable once closed.
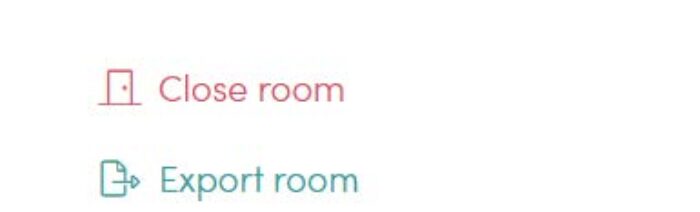
Click on the links below for help navigating the connect platform:
