How to sign documents electronically through your portal?
Watch the video tutorial here or read the instructions below
Signing documents via your portal is quick and easy! Return signed documents to your financial professional in a flash using your computer or mobile app, saving precious time and effort.
When a document is sent to you for signing, you will receive a push notification to your mobile app and an email to advise that there is a document for action.
Follow the link within the email notification to quickly access your portal and the signing area, or sign in to your portal via the mobile app or desktop.
To open the document for signing:
1. Login to your portal using the link provided in the email and use your login credentials.
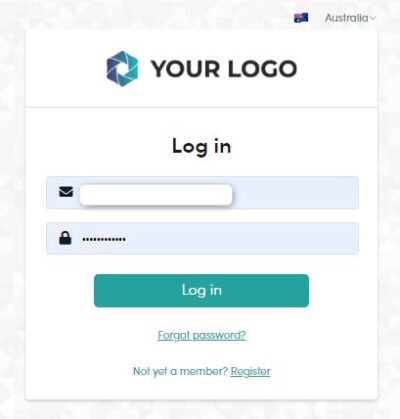
2. Once you have logged in, you will notice a bell at the top of your portal that has anumber in red, indicating an action is required
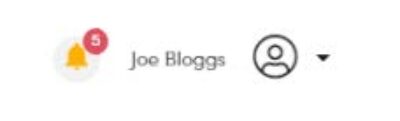
3. Click on the document/s you need to sign from the list of notices
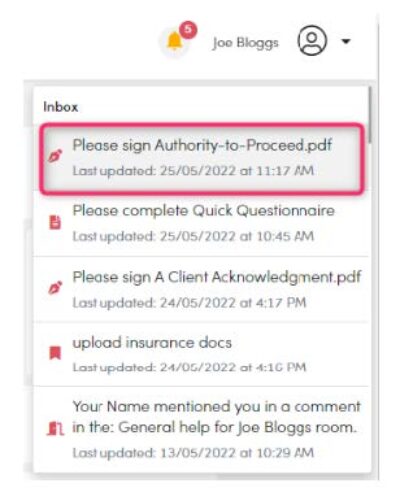
4. A Details page will open showing information about the documents that require your signature. There are a few options you have within this page as listed below.
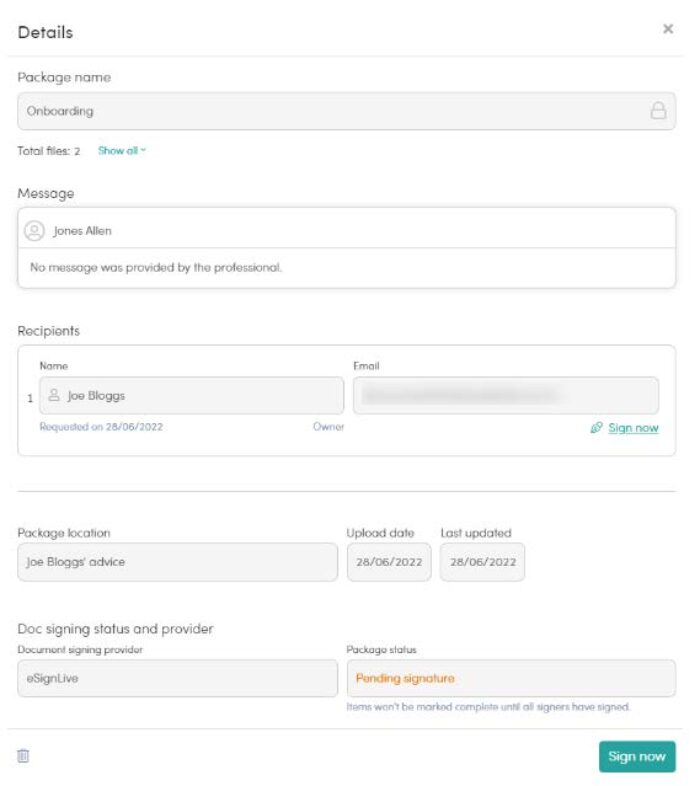
a) Show all: By clicking ‘show all’ as indicated in the image below , you will be shown a list of all documents that have been sent to you for signing.
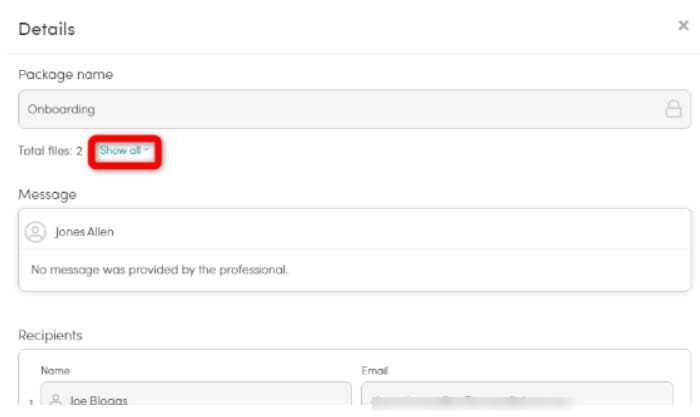
You can click the file names to download a copy of the document/s prior to signing or by clicking ‘Download.zip’ you can download all files as a zip file.
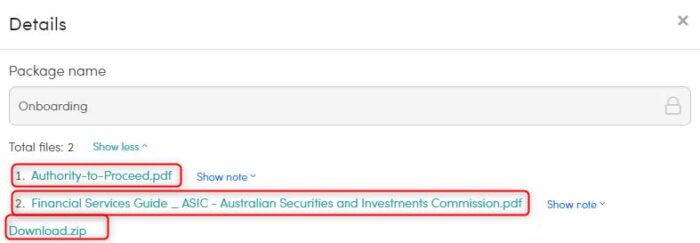
b) Show note (available only when ‘show all’ has been selected): Allows you to add a note regarding the file by typing in the text field and pressing enter. This note will be visible to your financial professional.
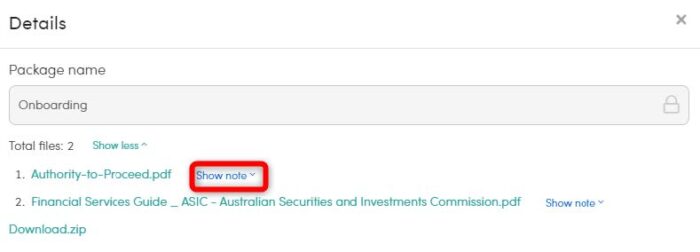
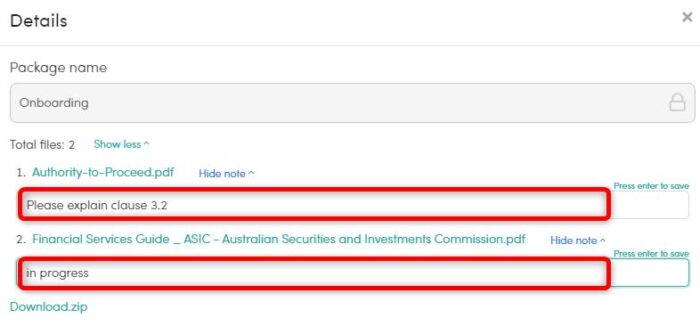
5. When you are ready to sign the document/s, click ‘Sign now’.
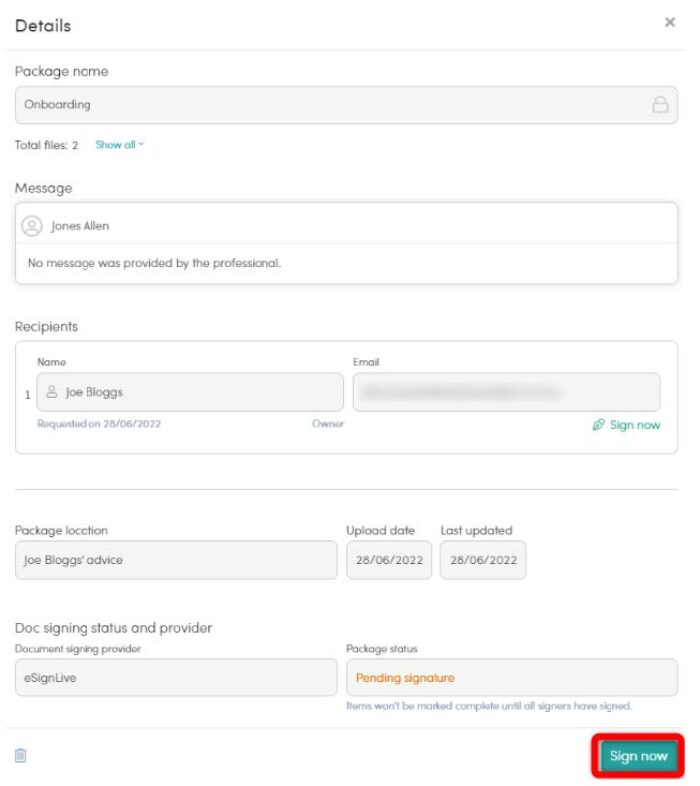
6. You will then be asked to confirm if you are the correct signer. If yes, click ‘OK, I amxxxx”
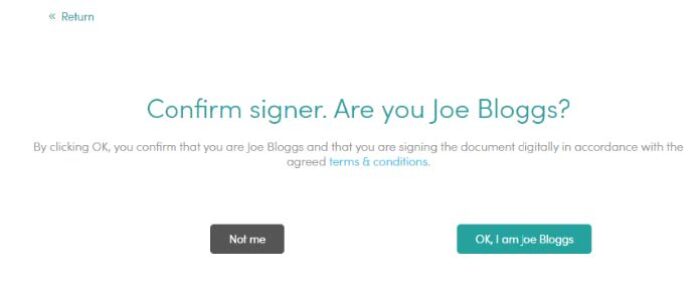
Your document will now open, ready for you to sign.
IMPORTANT NOTE: There are 3 different ways you can be requested to sign adocument:
1. You are required to sign the document (by clicking to sign or by signing with your mouse)
2. You are required to complete mandatory fields (like text fields, or check boxes) and sign.
3. You are required to acknowledge/read & accept a document (no signature required)
To sign the document/s
1. Click on the box that says ‘Sign’. You will see a ‘Signed by’ once you click the box
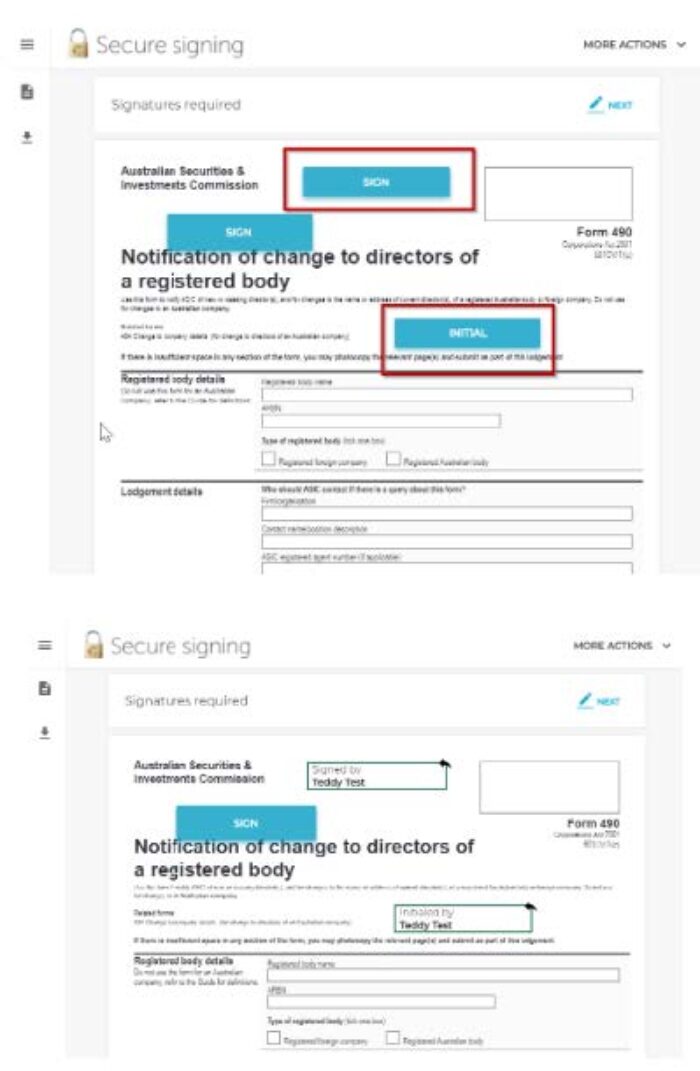
OR
2. Use your touchscreen or your mouse to sign
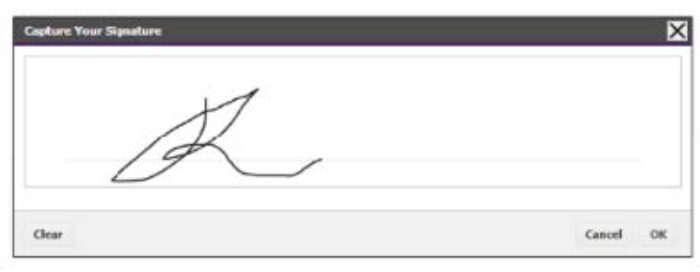
a. Click on the Next icon on the right to navigate to other signing areas

b. Once all signatures have been accepted, the system will prompt you to confirm your signatures
c. Click Next to finish signing
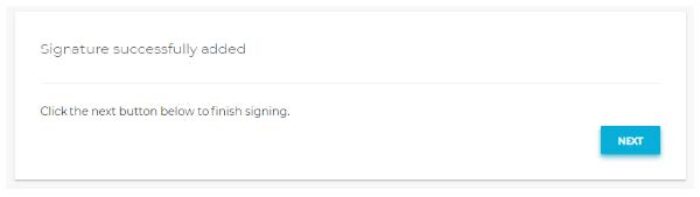
d. When the ‘Document has been signed’ message appears, click ‘Next’ to return to your portal homepage
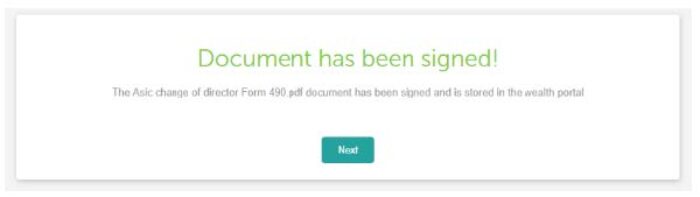
e. Your financial professional will receive an email that lets them know that you have signed the document
To sign the document/s with mandatory fields
In addition to requesting a signature, there may be times where your financial professional requires more information from you, as indicated with a checkbox or a text field.
Mandatory fields are marked with a red asterisk and the document will not let you ‘CONFIRM’ (proceed to signing) until these fields are complete.
1. Depending on the requirement, click the checkbox/enter text
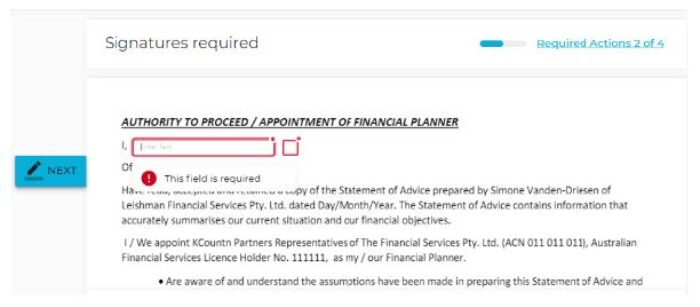
2. Now that you have filled in the mandatory text/checkbox field, the document will let you proceed to ‘Confirm’ as shown below.
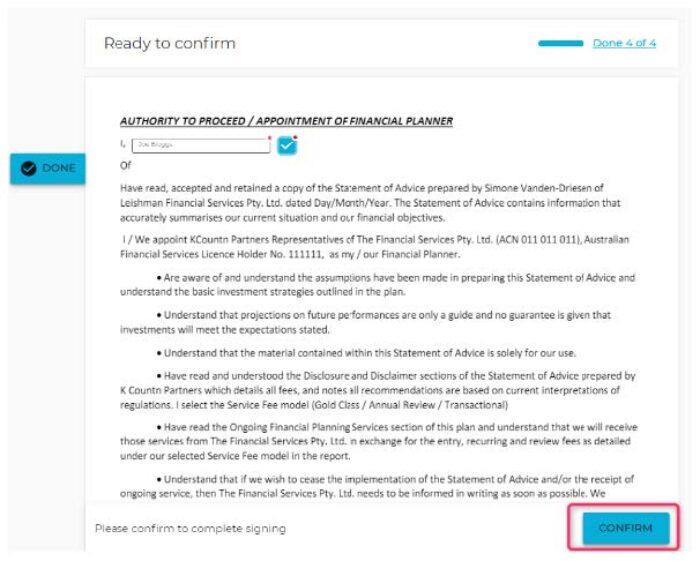
Acknowledge/read & accept a document (no signature required)
At times, you may be required to read and accept a document, without the need to sign.
1. Upon clicking ‘sign document’ as shown above, the document will open and you will be asked to ‘Read & accept this document’.
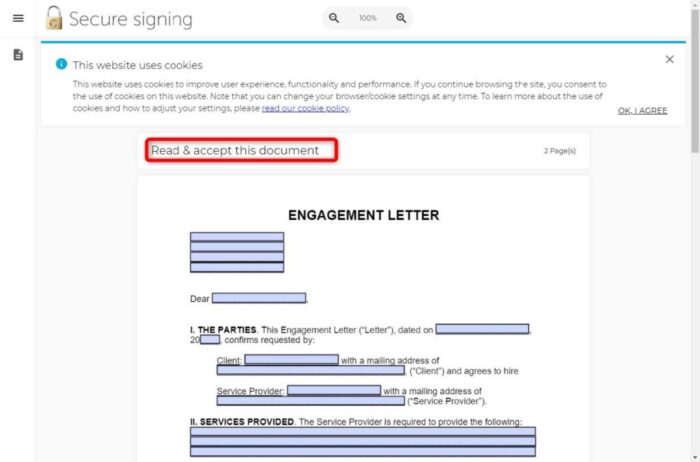
2. By scrolling to the last page, an ‘ACCEPT’ button will appear to confirm you have read the document. Click ‘ACCEPT’
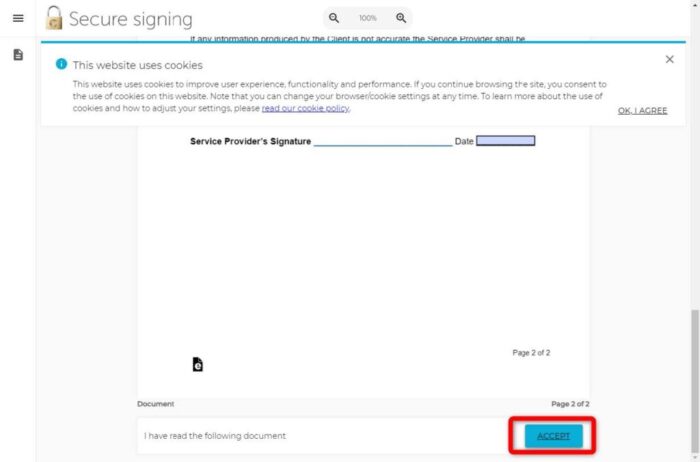
3. A confirmation page will appear stating that your ‘signature’ (acknowledgement) has been added to the document. Click ‘NEXT’
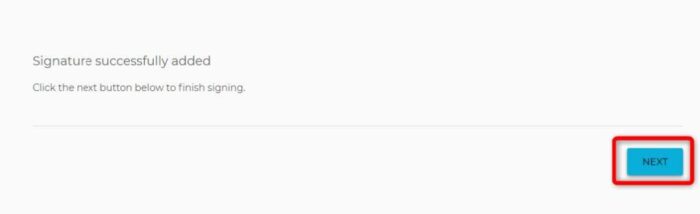
4. Another page will appear to confirm the document has been signed and stored in your portal. By clicking ‘Next’ you will be taken back to your portal dashboard.
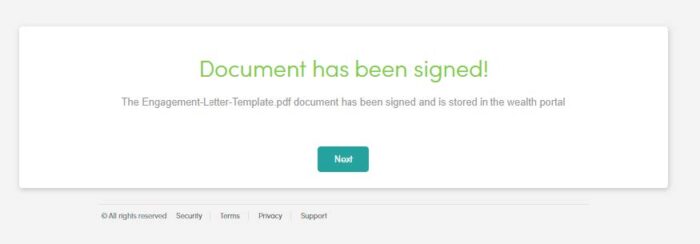
Click on the links below for help navigating the connect platform:
